
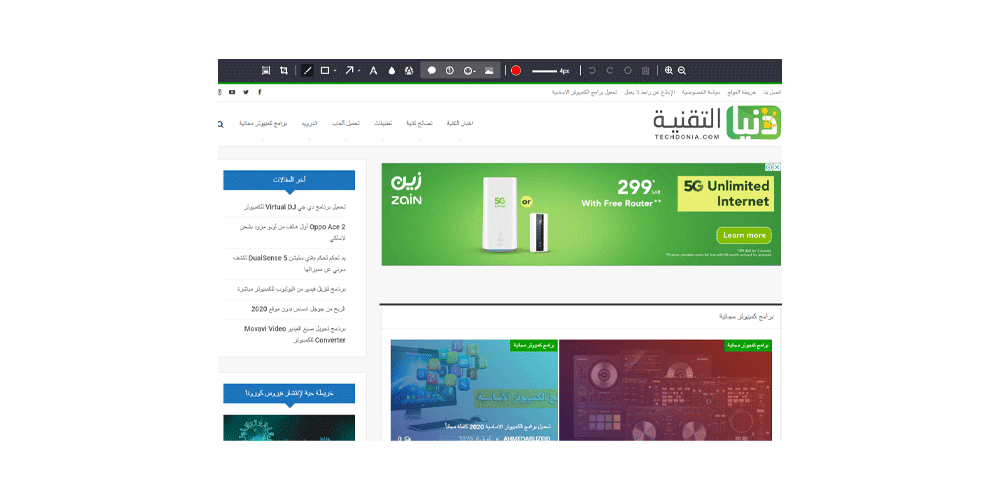
- Awesome screenshot not working chrome how to#
- Awesome screenshot not working chrome full#
- Awesome screenshot not working chrome code#
- Awesome screenshot not working chrome Pc#
Use the keyboard shortcuts Command + Shift + 4 to transform your cursor into a crosshair.To capture a snapshot of your entire screen, use Command + Shift + 3.However, due to the variances in Apple’s keyboards, there are a few differences in the shortcuts. Taking a screenshot on a Mac is the same as on a PC.Follow these steps on a Mac, PC, or Chromebook to snap a screenshot in Google Chrome. Additionally, you can trim it using an editor just like any other image. Like any other download, you can access it by double-clicking the file in your downloads folder or by clicking the file at the bottom of the Chrome browser. If so, a download icon will appear at the bottom of your browser window. The screenshot should automatically save to your computer when you select the right option. The Chrome screenshot tool includes the web page’s content, as opposed to the Print Screen option, which also consists of the borders of the Chrome browser window. It is located in the download manager for Chrome at the bottom of the window. You will receive a screenshot that will be instantly saved. Scroll down to the one you want using the arrow keys on your keyboard, then click Enter. It records an image of the screen’s current contents. This most closely resembles a typical screenshot. It’s an easy technique to capture a picture of a long page that goes well past the bottom of the screen. With this option, a full-page image of the website is saved.
Awesome screenshot not working chrome full#
Take a full chrome browser screenshot for any webpage The Element Inspector itself cannot be screenshotted with this tool because it is never included in the screenshot. Choose the section of the page you want to preserve, and it will be selected. After a little delay, if you select this option, you will be able to drag a box with the mouse anywhere inside the Chrome window. This enables you to choose a specific area of the screen and take a screenshot of it.


The four screenshot choices each accomplish the following: 1. A selection of four screenshot alternatives ought to appear. You may now search your list of developer tools using this.ģ.
Awesome screenshot not working chrome Pc#
Next, on a PC or Mac, click Ctrl + Shift P or Command + Shift P.
Awesome screenshot not working chrome code#
By doing so, the Element Inspector developer menu will open, allowing you to view the HTML code used to create the currently viewed web page.Ģ. Open Google Chrome and press the letter I, not the letter L, by pressing Ctrl + Shift + I on a PC or Command + Option + I on a Mac. Utilizing some built-in developer tools will allow you to take screenshots of more precise components in Google Chrome.ġ. Take a Screenshot on Chromebook /Google Chrome using Developer Tools Because it’s considered a tool for coders, not many people are aware of it, even though anyone can use it.ġ. However, if you frequently need to take screenshots and use Google Chrome as your online browser, you might want to use the browser’s in-built, albeit, screenshot feature.
Awesome screenshot not working chrome how to#
You presumably already know how to take screenshots on your computer, including with Windows 10’s Snipping Tool and the Print Screen button. When using Chrome’s developer menu, enter the Element Inspector and then type “screenshot” to take a screenshot.Įven if the entire web page doesn’t fit on your screen, you can choose from four screenshot types, including one that does. In Google Chrome, you can capture a screenshot using the developer menu or one of the tools that come with your machine. The Chrome tool’s primary distinction from the Print Screen tool is that it only captures the content of the web page, not the Chrome browser window’s borders. However, there are several tricks you may use to practice this if you frequently want to snap screenshots in a web browser. Typically, computer screenshots are taken via Windows’ snipping tool and the Print Screen button. There are many different methods to take screenshot on Chromebook or Google Chrome browsers, but here we feature some innovative and fastest ways to capturea a variety of screenshots.


 0 kommentar(er)
0 kommentar(er)
